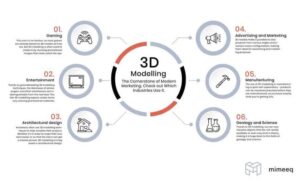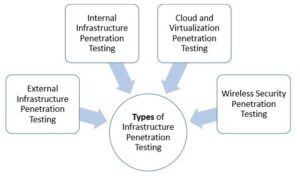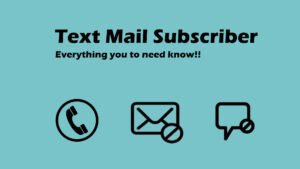Easy Methods To Troubleshoot Quickbooks Error 1603 Installing QB Desktop
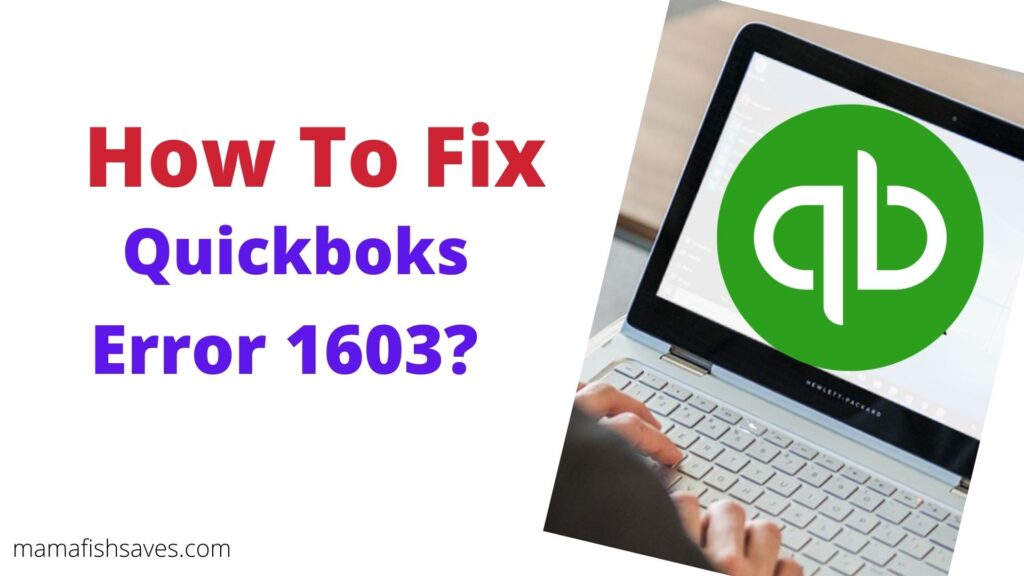
Quickbooks Error 1603
Have you come across the QuickBooks error 1603 on your device? But, don’t know how to resolve this error? Well, don’t worry we are here to help you by providing all the information about this QuickBooks Error code 1603. In this article, we discuss how to resolve this error in a few simple steps and its causes. Read the article till the end to know the causes and troubleshoot steps to resolve this QuickBooks error.
What is QuickBooks Error 1603
This error will appear when the user installs the software but end up with install the Microsoft error 1603.QuickBooks error 1603 will also occur while you updating QuickBooks and in the background there are more than one application is running. Whenever this error code appears you will receive a message like “Error 1603: There was an issue installing Microsoft.NET Framework and Here the update installer encountered an internal error”.
Causes of QuickBooks Error 1603
- The download of corrupted or partial installations QuickBooks.
- Mistakenly, an important QuickBooks file got deleted by the program.
- Due to power failure, the abrupt system shutdown can trigger code 1603.
- The registry of QuickBooks is corrupted when the software modification you make uninstallation to installations.
- When Windows registries don’t have a valid entry.
- When the Microsoft.Net Framework and Microsoft C++ & MSXML component is damaged.
- When the Firewall setting is not allowing QuickBooks to update.
- The software faces viruses and malware.
Identify This Error code 1603 while applying Patch?
If you are aware of the below-mentioned list then it will be easy to identify QuickBooks Error 1603. There are the following list of common identifying measures:-
- Wrong installation of the Microsoft NET 1.1.SP1.
- When you are using an expired version of QuickBooks software.
- On your QuickBooks desktop if there are locked files available. then this error will appear.
- When the company file is damaged.
- Due to insufficient permission, the installation would not be allowed.
- If the over packed of the windows temp folder.
- If the Microsoft Windows Installer is corrupted and damaged.
- When this error appears on your device you will receive an error message:
(like- QuickBooks Install Error 1603: There was a problem installing Microsoft.NET Framework [version]).
How to Resolve QuickBooks Error 1603
Follow the below-mentioned steps to troubleshoot QuickBooks error 1603 from your system. We recommend you follow all the steps correctly so that your issue will get troubleshoot easily:-
Method 1- Repair Microsoft.Net Framework, MSXML and C++
- To fix this issue you have to download and install the QuickBooks Install Diagnostic Tool.
- Now, log into your account as an Administrator.
- Then, check and open QuickBooks install Diagnostic Tool.
- Click on the download and save it on your computer.
- Then, close all the other applications which are running in the background.
- After that, choose the QUICKBOOKSInsall_Tool_v2.exe file and then tap on the Run button.
- At last, you have to start a scan on your system and then repair the issues which occur while scanning.
Method 2- Microsoft.NET Framework Reinstallation
To integrate with internet applications QuickBooks uses Microsoft.NET Framework. Follow steps if this error occurs due to the damaged and missing .NET Framework.
- Open your computer and then open Run windows by Pressing the Window+R button.
- Then type Control Panel and tap on the Enter key.
- After that, choose the Uninstall program option.
- Then, a list of programs will display on your screen. From there, uninstall Microsoft components MSXML & C++.
- Now, restart your computer.
- At last, again download and install Microsoft components from the website.
Method 3- QuickBooks Desktop Uninstall
- Open the Run Windows by pressing the Windows+R key together.
- Now, type Control Panel in that and tap on OK.
- Then, you have to move to the Program and Features option.
- From the list that appears on your screen click on the QuickBooks icon.
- After that, click on the Uninstall/Change option.
- At last, you have to follow all the steps which appear on your system screen.
Method 4- Update your Window Latest Version
- Initially, you have to tap on the start icon.
- Then, the user has to enter a window update in the search bar.
- At last, you have to tap on the check for the update option.
Method 5- To Install QuickBooks Desktop Use Selective Startup
You may come across a third-party application that restricts the installation process. In such a case, you may get antivirus and antispyware programs. So you can do this by installing QuickBooks in safe mode or by the selective startup. Follow the below steps which involve in this process:-
- Firstly, you have to backup all the company files. Ensure that you keep a copy of your license data and QuickBooks Desktop product list.
- Now open the Run window, press the Windows+R button.
- Type MSConfig on the run Window and then click on Ok.
- Then go to the General tab and select the selective startup option.
- After that, you have to click on Hide All Microsoft Service or click on disable all.
- On the Hide all Microsoft services you have to uncheck that box.
- Then make sure that the window installer checkbox will be checked.
- Now, restart your system.
- QuickBooks desktop will uninstall and install them.
- When the installation successfully completes then you have to switch to the normal startup mode.
Method 6- Download and Run QuickBooksinstallTool.exe File
- Firstly, download the ‘QUICK-BOOKSInstallTool.exe’ file then install and run it.
- Then, save it on your desktop.
- To run QuickBooks install the diagnostic tool and click on the saved QuickBooks file.
Method 7- Fix and Repair MSXML manually
1. QuickBooks installation process via CD
- Firstly, you have to insert the CD on your computer.
- If it displays on your device screen then close the QuickBooks installation window.
- At last, an instruction will show up on your system and follow them to begin the MSXML installation for the operating system.
2. In Window 10 Fix QuickBooks 1603
- Click on the search bar.
- Now, you have to type msiexec.exe/forum “d:\QUICKBOOKS \msxml.MSI” in it.
- Then, if you haven’t stored your file in the local disk D, then replace it.
3. Window 7 or Vista
- Initially, you have to click on the start icon.
- Type on the search bar msiexec.exe/forum “D:\QUICKbOOKS\msxml.MSI”. replace it with D your CD drive letter if your drive is different.
4. Windows XP
- Firstly, you have to tap on the start icon.
- Then, click on the Run option.
- Type msiexec.exe/forum “D:\QUICKBOOKS\msxml.MSI” in the black and open field.
Method 8- Window Installer Service Restart
- Go to the Window’s Control Panel.
- Then, choose the system and security option.
- Now, select the administrative tool and tap on the service opinion.
- Window installer option searches it in the services tab.
- You have first Disabled and then enabled service, for restarting the Windows installer service.
There is the list of Microsoft Windows operating systems where window installer QuickBooks error 1603 takes place:-
- Windows 10
- Windows 8, 8.1
- Windows 7
- Windows vista
- Windows XP
- Windows ME, etc.
Method 9- QuickBooks Tool Hub Download
- Firstly, close the QuickBooks application.
- And download the QuickBooks tool Hub file.
- Now, save the file on the system so that you can find it.
- After that, open the QuickBooksToolHub.exe file and then follow the instructions which appear on your screen, and click on Agree of the terms and conditions.
- At last, when the installation completes. Then, open the tool hub by double-clicking on the Windows icon.
Conclusion!
In this article, we discuss a few easy methods to fix QuickBooks Error 1603. I hope this article will be useful for you and may your issue get resolved by following the steps. If you have any other issues then visit our other articles also to fix them.